AllSeated’s event planning platform provides the digital event timeline tools needed to easily create and manage the event timeline for your events.
Easily invite clients and your vendor teams to collaborate within the event timeline so that everyone is on top of the details and working from the same schedule. With the ability to build multiple timelines and view side by side, collaboration with your vendors and clients has never been easier or more efficient.
AllSeated’s Event Timeline Features:
- Ability to create multiple event timelines to better manage all details of the event. Set up an event timeline strictly for your client’s planning needs while also setting up vendor timelines to focus on day of set up for an event.
- View event timelines side by side to ensure different tasks take place in perfect coordination.
- Collaboration is key. Being able to work with your vendors and clients within the event timeline, which is always updated in real time, keeps everyone up to date and working from the same schedule.
AllSeated Event Timeline FAQ:
How do I invite my client and vendors in to view the event timeline for an event?
Inviting people in to see your timeline is just like inviting any person into your AllSeated event. First you click vendors and select the category that they belong to, then search for the company. If it is not there, you can just click “invite” and include their details to invite them in to the account. To invite your client, add their email address to the host section.
What is the benefit of inviting the vendor team into the event timeline?
The benefit of inviting your vendors in is that once they are in AllSeated, you will be able to assign and connect them to a task. Once you do, they will get that notification, as well as any updates or changes you make to that task.
How can I make sure no changes are made to my timeline after I invite people in?
When creating the timeline, you are asked if you are going to “manage” this timeline. Once you click yes, you are the only person that can make changes to the timeline. Alternatively, you can set the permissions to allow vendors or your client to enter details into the timeline.
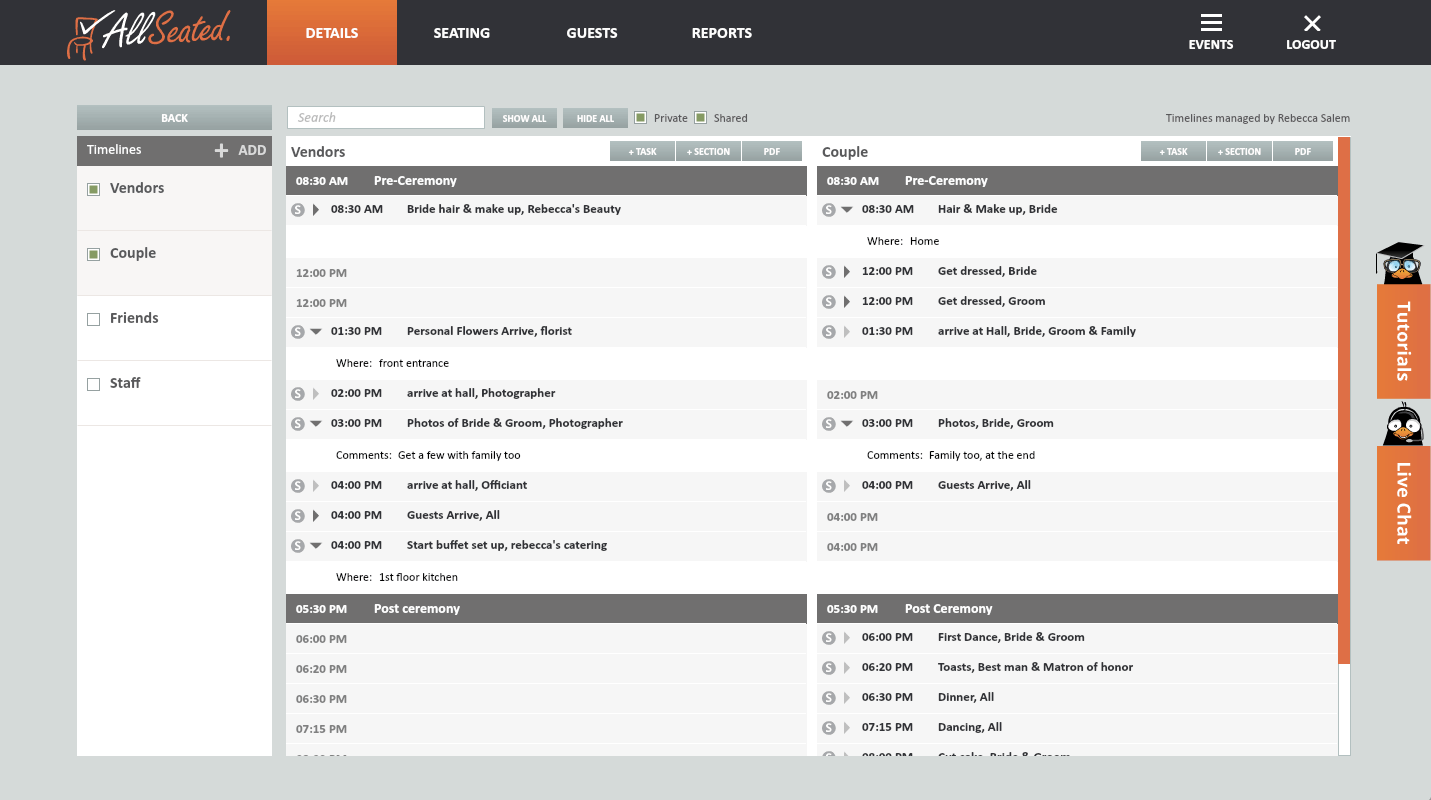
What if I want my vendors to see the event timeline, but not the floorplan?
When inviting vendors into an event, you have the option to choose their permissions. If you do not want them to see the floorplan, you will be able to just turn off the “view floorplan” option.
Can I have separate timelines for my client and my vendors?
Yes! The event timeline options from AllSeated allows you to create and manage multiple timelines. You can view them the event timelines side-by-side to ensure that all details correspond accordingly to ensure a seamless event.
Is there an option to print and/or save an event timeline?
Yes, each event timeline can be saved as a PDF and printed by just clicking on the PDF button that is above the timeline you wish to save.
Allseated Vision
Showcase your venue in Allseated's life-like, immersive, virtual reality technology which truly brings your property to life. Our VR uses 360 diagramming and is a genuine virtual reality tool that is able to bring venues the biggest ROI in the history of event technology!
Create Awesome Floorplans in Minutes!
Build your floorplans in minutes using a few simple tools. Join tables, knock off chairs and save templates for future events. Get access to thousands of scaled floorplans already in our library and watch our 3D viewing bring it all to life - it's spectacular!
Managing Guest Lists Can Be Fun!
With Allseated, creating or importing a guest list is a breeze – managing it is even easier! Instantly create seating charts by applying the guest list to the floorplan.
